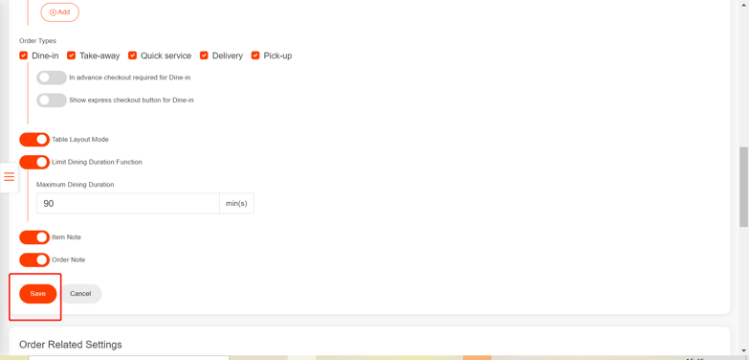- Click on the toolbar button in the lower left corner.
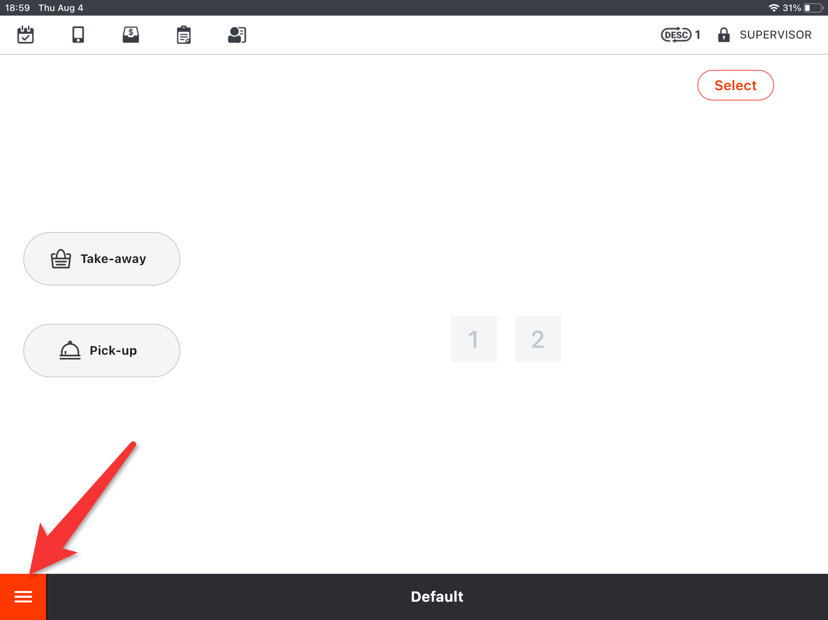
- Go to settings
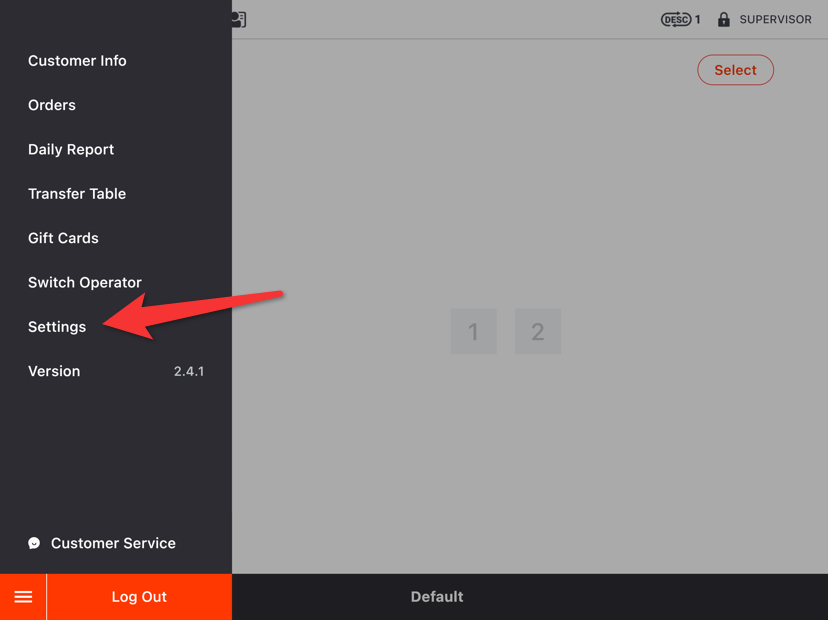
- Click the button like the one circled in the picture and find a selection named “profile”.
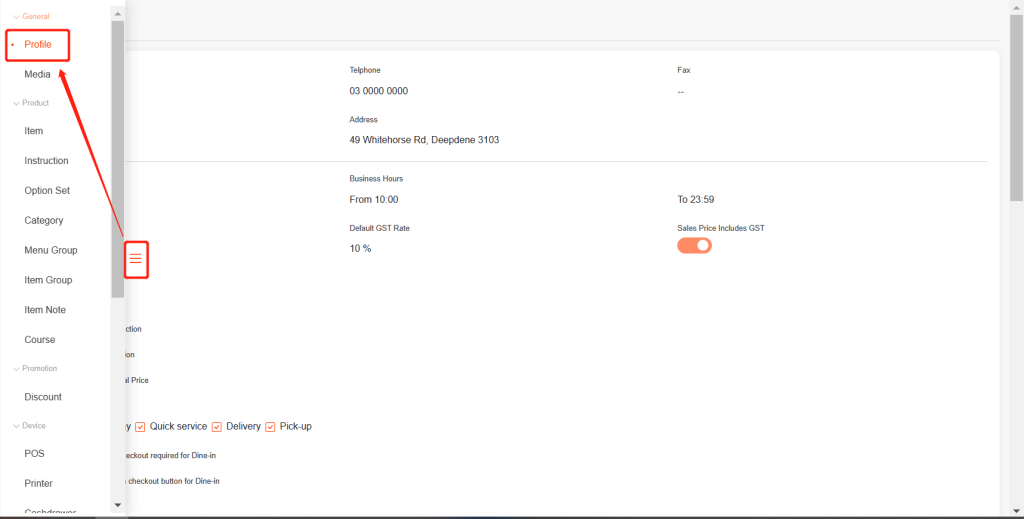
- Find a field named as “invoice NO. Initial” and drop down this page till you find a modify button then turn it on.
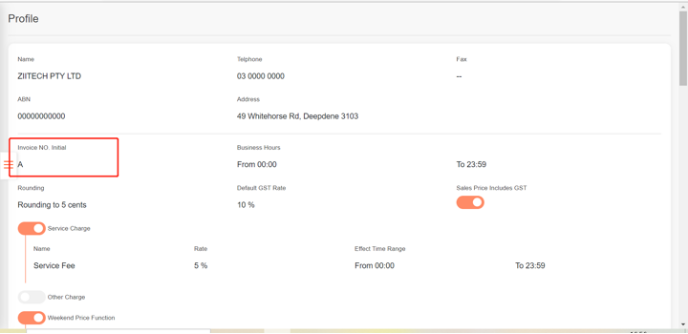
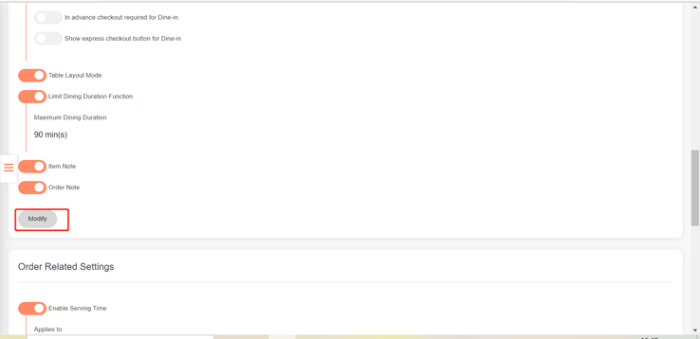
- Drop back and you can modify the invoice NO. initial of your store.

- Drop down this page and click “save” to save the change.