This article will step you through the process of pairing a Tyro Terminal with any ZiiPOS installation.
Part 1 – Preparing your ZiiPOS for Integration
If you have just received your Tyro equipment, please first contact
the TYRO support team on 1300 966 639 to activate your new device.
During this process, you will setup an access code for your TYRO
machine - keep this on hand as you may need this for the pairing process.
For configuration and or troubleshooting of a Tyro device, please check
Tyro's Support guides or contact the Tyro support team 1300 966 639.1. Log in to your ZiiPOS as Supervisor/Administrator.
This is required as other accounts may be restricted in their access.
2. Open the slider draw menu, to open the Settings Page.
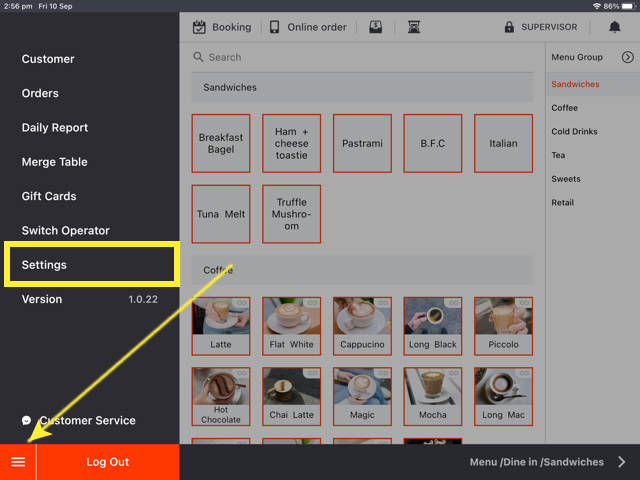
3. In the Settings Page, open the menu slider from the left and scroll down to select Method – this is found under the Payments section.
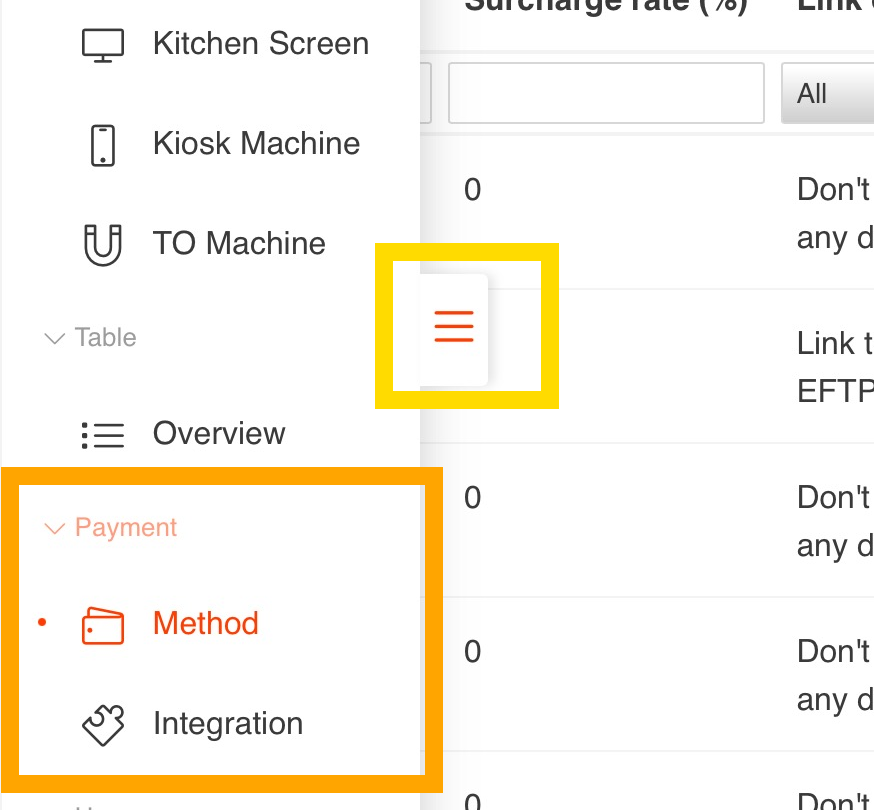
4. Select the EFTPOS payment method you would like to use for Tyro (default is only one EFTPOS option), then select the Modify button in the bottom right corner of the pop-out slider.
5. Change the drop menu labelled Link Device to select Link to EFTPOS. Then click Save from the bottom of the display.
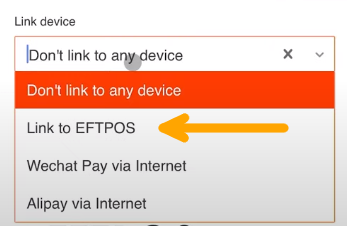
6. Open the menu slider from the left and scroll down to select Integration.
7. Click the Modify button, then change the EFTPOS drop menu to Link to Tyro EFTPOS. Click Save.
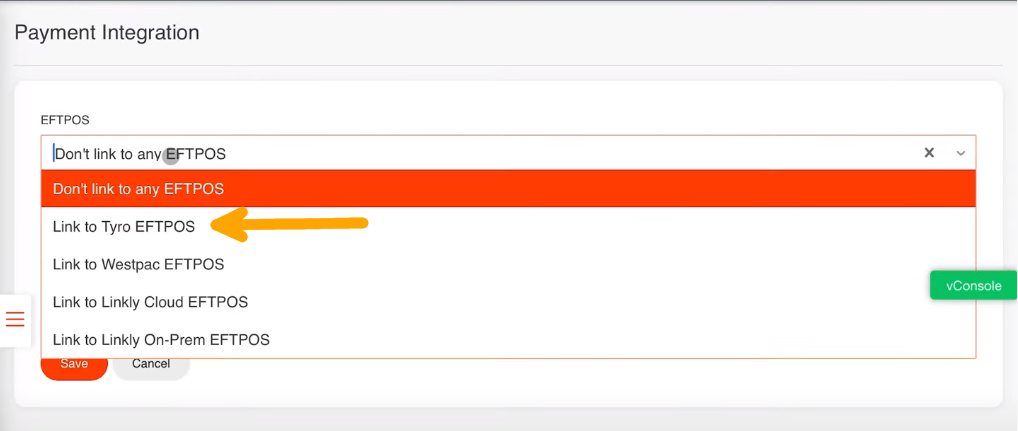
Part 2 – Ready for Integration!
1. Open the ZiiPOS application to the login page (or log out if already using the POS). Look for the Settings Cog in the top right corner.
2. Scroll down to near the bottom of the page, where you will find the EFTPOS option.
If you cannot see this option, go back up to Preparing for Integration
and ensure that all steps have been completed.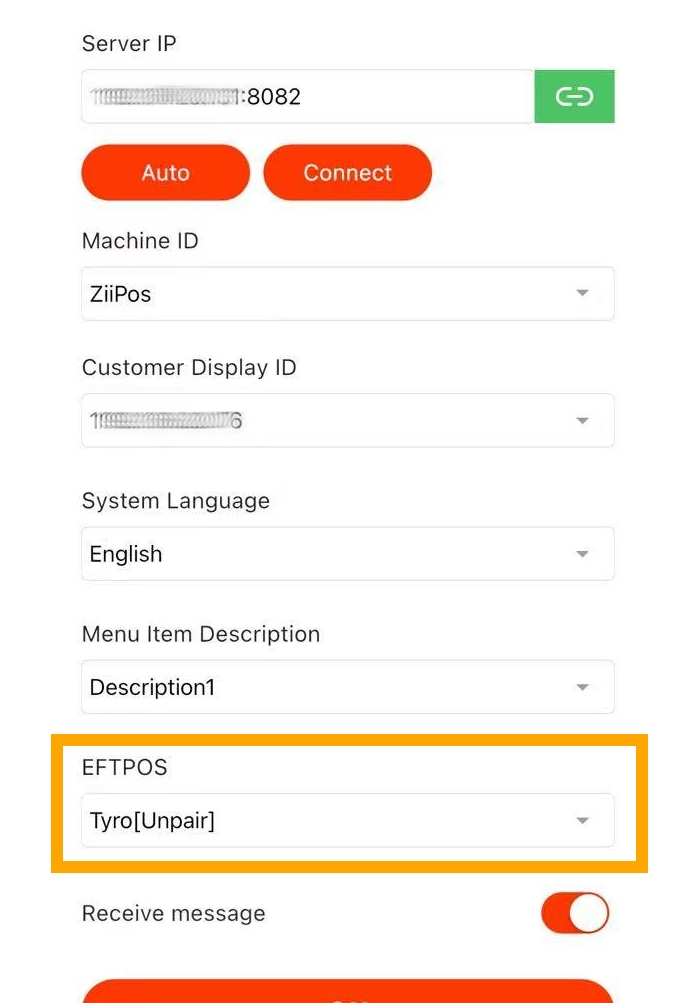
3. Press the Tyro option, to open the Tyro pairing view.
4. On your Tyro terminal, follow the below procedure:
i) MENU Button –> Option 5 (Configuration)
ii) Enter the Admin PIN when prompted
iii) Select Option 1 (Integrated EFTPOS)
iv) Selection Option 2 (Pair with POS)
You should now be presented with your MID and TID.
5. On the ZiiPOS iPad, enter your MID and TID from the Tyro device, in to the Authorisation panel.
Press Authorise on the ZiiPOS Tyro panel – If successful, you should receive a success confirmation.
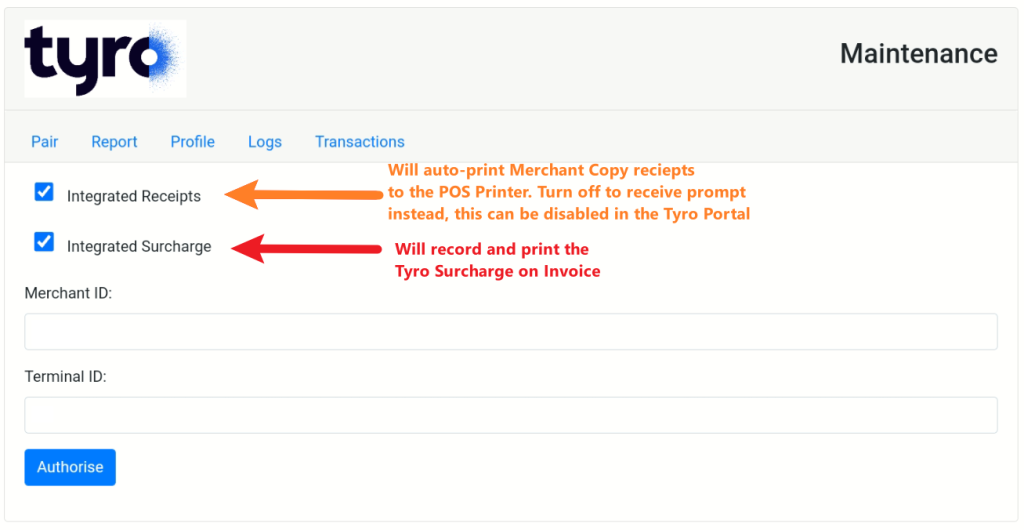
However, the setting for Integrated Surcharge is a requirement if you have payment Surcharges.
Note: If the integration is not working after a success message,
you may need to wait 2-5 minutes and try again, or perform
the integration process again.
This can occur when there are delays between Tyro servers
and the Tyro terminal.