ZiiPOS integrates with Linkly Cloud Connect, so you can connect to your payment terminal via the cloud.
Getting started
If you’re interested in using Linkly Cloud Connect:
1. Sign up through your bank or payment provider – See Linkly Website
2. Ensure you have received credentials and an updated EFTPOS terminal, to access and use Linkly Cloud Connect via ZiiPOS.
How to set up payment terminal
Different terminals may require different procedures to change from standalone mode to Linkly Cloud Connect/PC-EFTPOS Cloud mode.
The usual procedure will be as such:
- Press FUNC, select ‘2’ on the FUNCTION? prompt and press ENTER
- On the ACCESS CODE prompt, key ‘0240’ and press ENTER
- Press ENTER to bypass the TERMINAL ID prompt
- On the INTERFACE TYPE prompt, select PCEFTPOS- Cloud using the F2 and F3 soft keys and press ENTER
- On the ETH SETTINGS prompt, press CANCEL
How to pair with ZiiPOS
Go to Custom Payments > Linkly Cloud Connect and follow the on-screen prompts to retrieve a pairing code.
OR to find the PAIR CODE, press FUNC-8880 then ENTER
A pairing code can be used once only. If you need a new pairing code, you will need to un-pair and re-pair.
1. Goto Setting –> Intergration
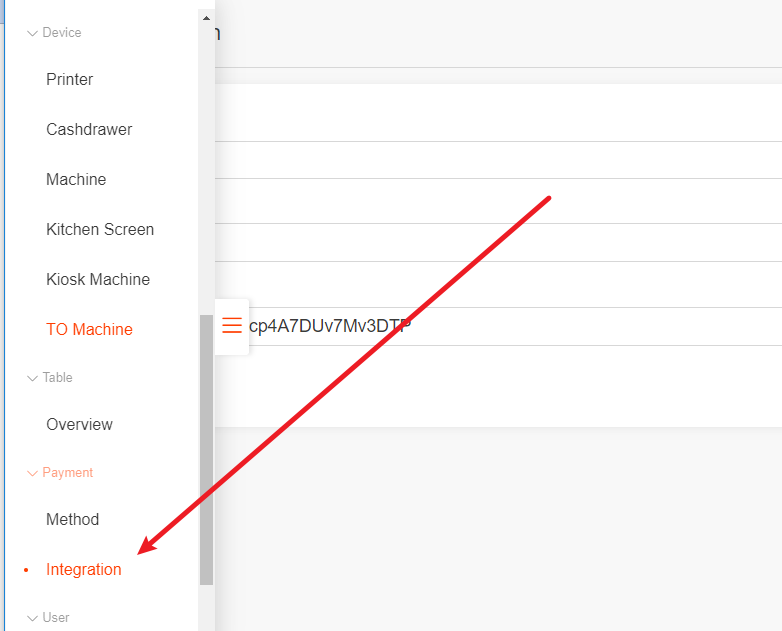
2. Change integration mode to Linly Cloud
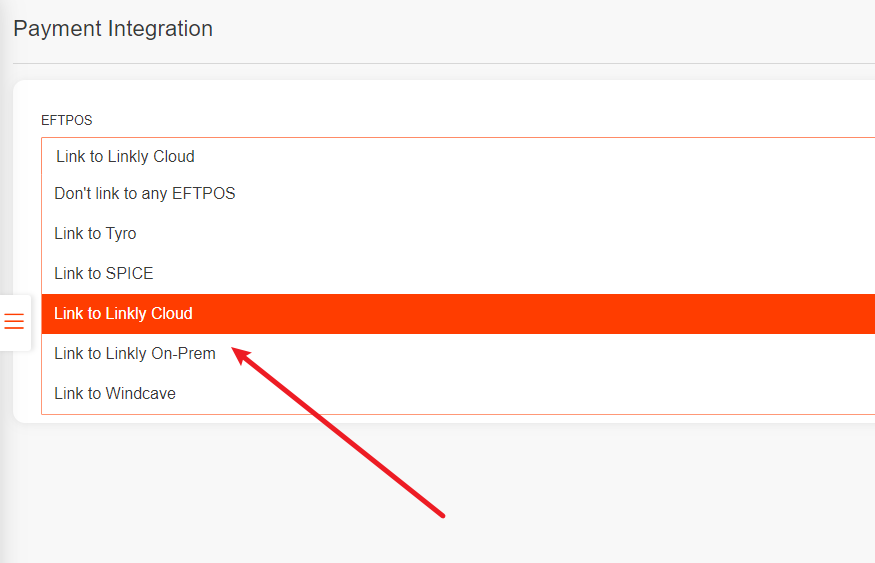
3. logout your account, then tab iPad setting from main screen
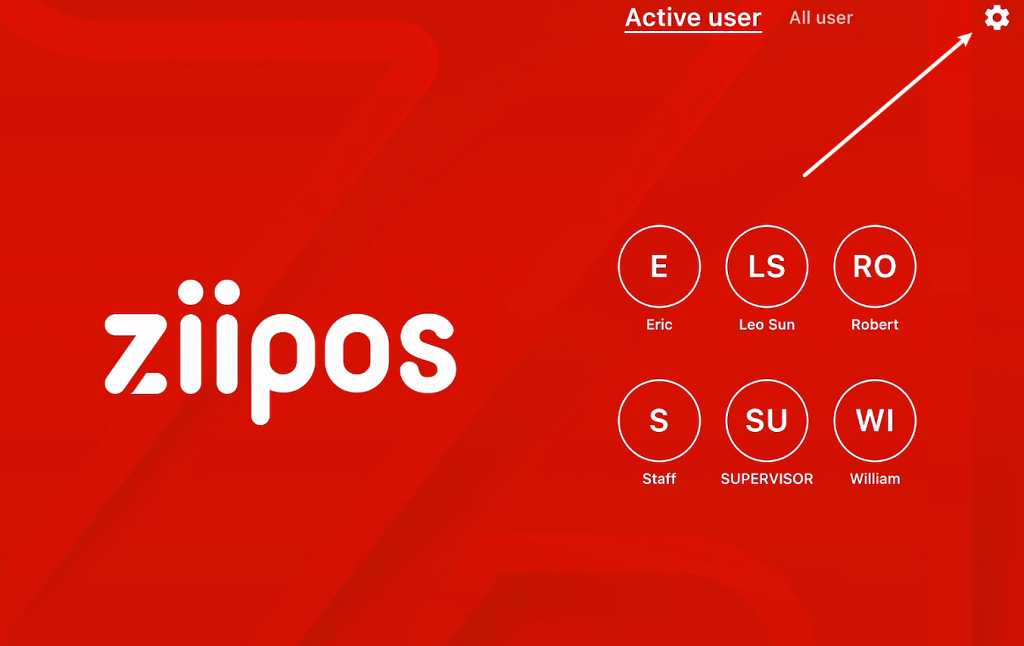
4. tab EFTPOS to get into the setting view
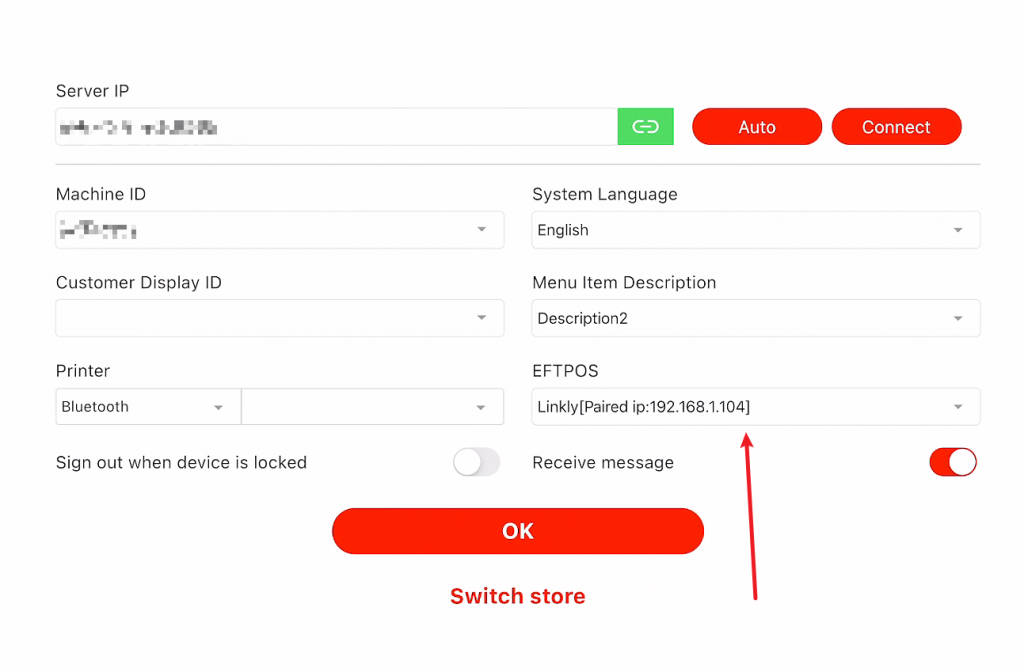
5. Fill your Linkly Cloud account, Password and eftpos pair code here
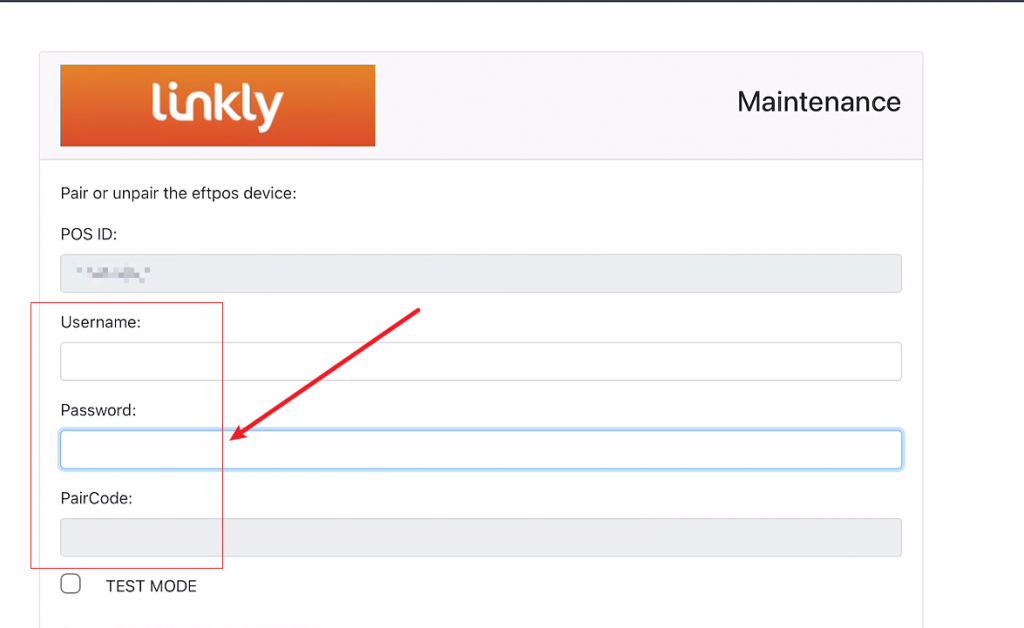
If you paired your iPad with linkly cloud, It will show “PAIRD AND CONNECTED”
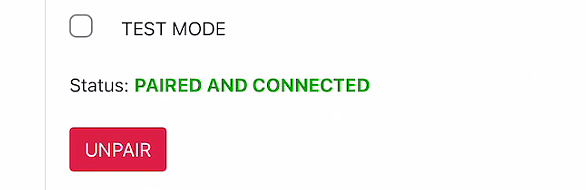
Note
If your terminal was not provided with instructions, follow these steps to retrieve the pairing code:
- Tap Func then enter 7410
- Tap option ‘2 Terminal Setup’
- Tap on ‘Begin’
- Tap on option ‘2 Cloud Comms’
- Choose the connection method ‘Ethernet’ or ‘WiFi’. If you select ‘Ethernet’ skip to step 9.
- The message ‘Scanning available networks’ will display
- Select your WiFi network and enter the WiFi password
- Tap on ‘Next’
- The message ‘Setup complete’ should be displayed on the PINpad
- Press ‘CANCEL’ button on the keypad of the PINpad
- A PINpad pairing screen should display
How to get pair code
Method 1:
Go to Custom Payments > Linkly Cloud Connect and follow the on-screen prompts to retrieve a pairing code.
Method 2:
- Tap Func then enter 8880
- Tap ‘ENTER’
Printing Settings
From the Linkly Cloud Connect page, you can configure printing settings:
- To print every customer receipt on the payment terminal, toggle on Auto-print on EFTPOS terminal
- To automatically cut the receipt between each printout, toggle on Cut receipt on EFTPOS terminal. This will only work for select terminal models.
- To reprint the last transaction tap Print Last Transaction. It will also display on the screen.
- To print the day’s settlement report, tap Print Settlement
