Service in advance
- If “payment in advance” is NOT required, you will be back to the home page after clicking on “Send” of a dine-in order. And the table whose order has been sent will turn red.
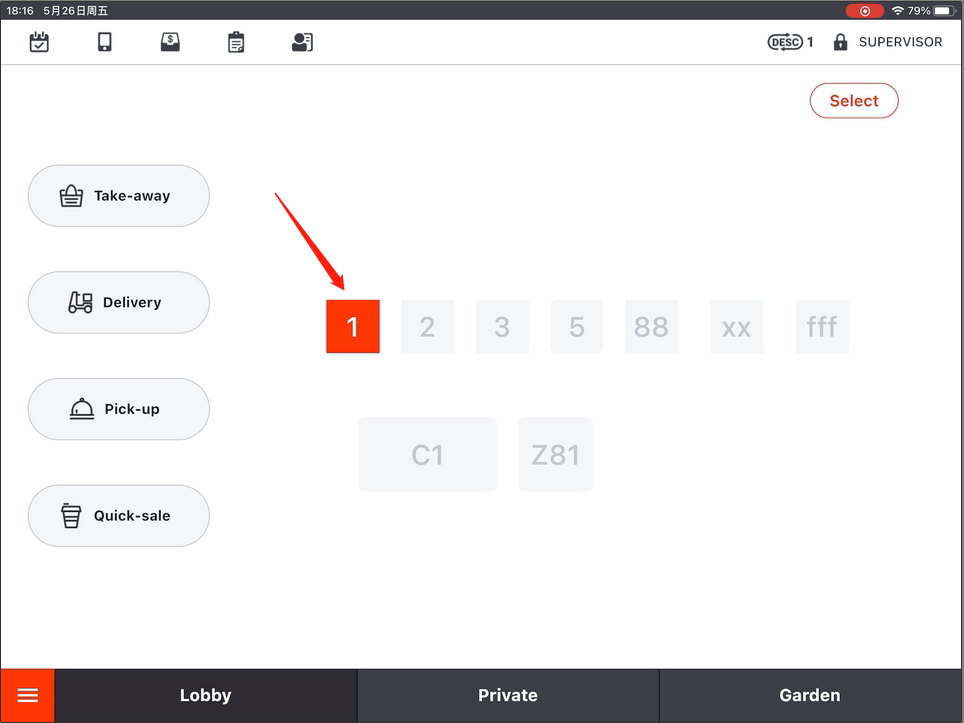
- Click on the red table and then you can see the items with a pink background, which means the items have been sent.
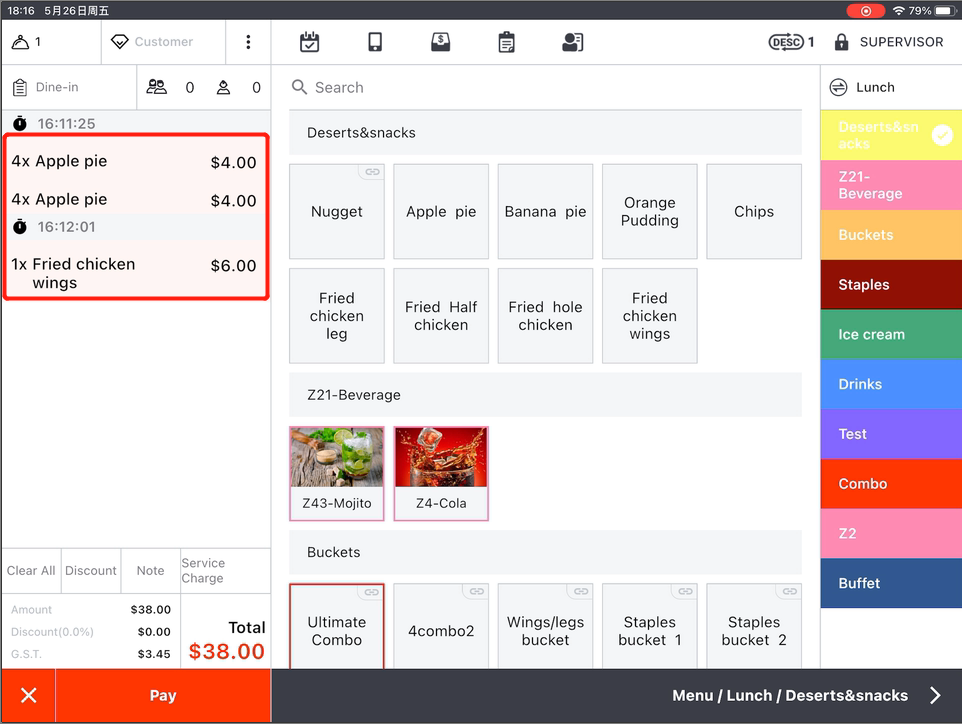
- Swipe the item to the left and click on the trash-can-like button to delete.
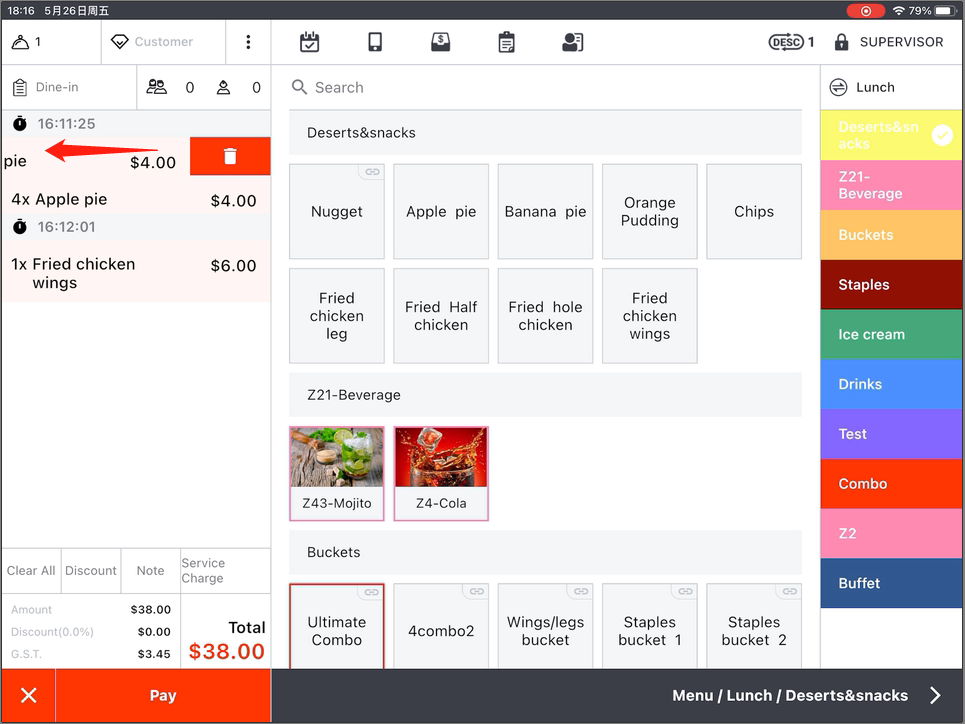
- Click on “Send” to remind the kitchen that this item is cancelled and you will back to the home page.
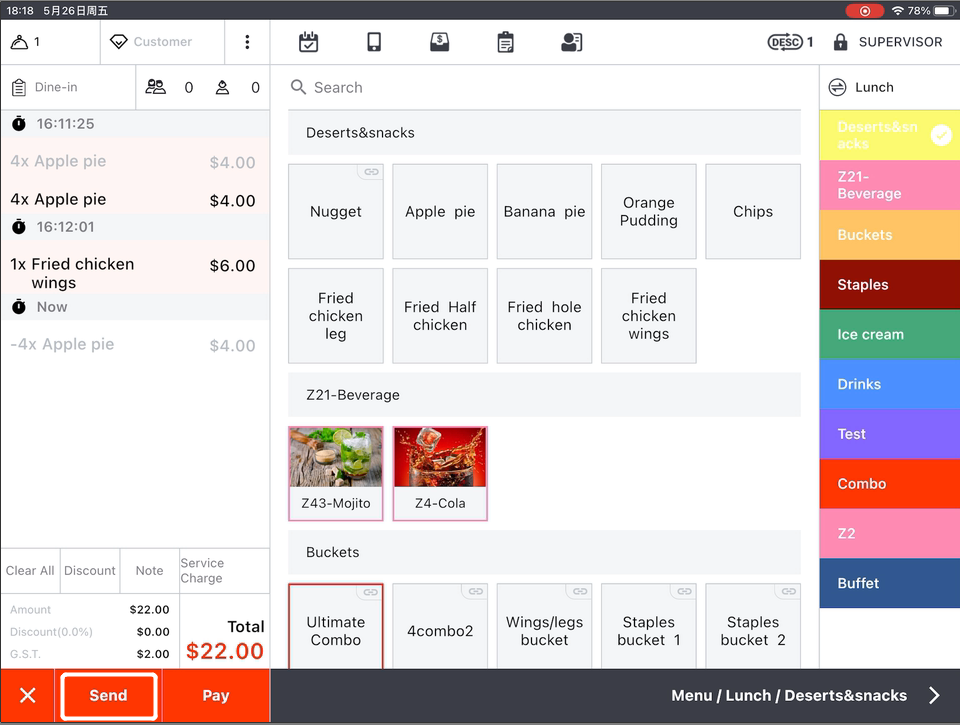
- Click on the table again and then you can see this item is canceled.
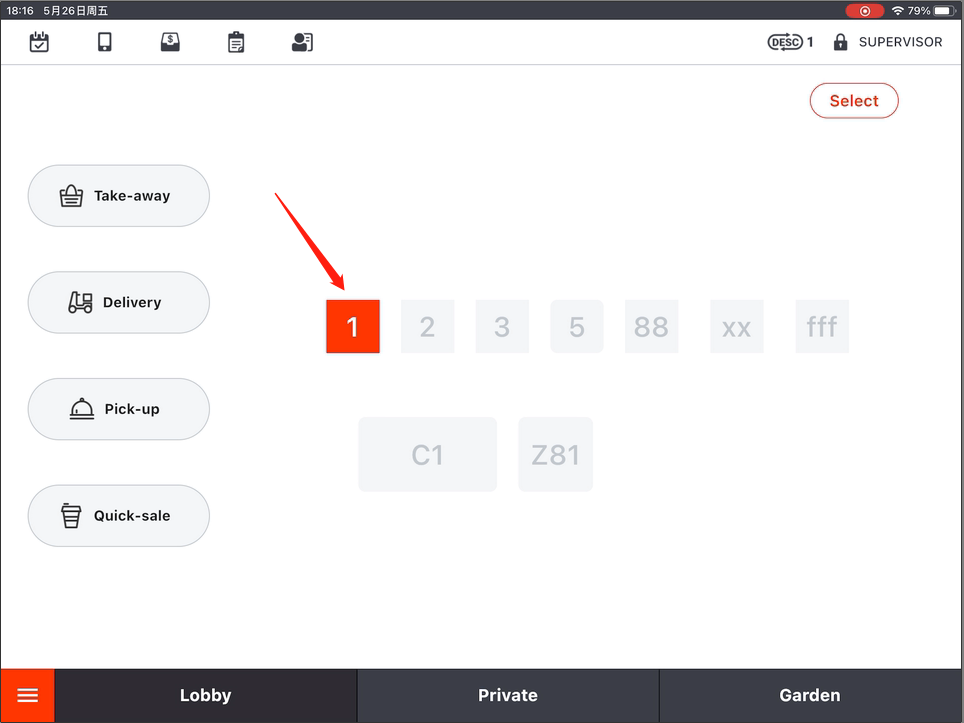
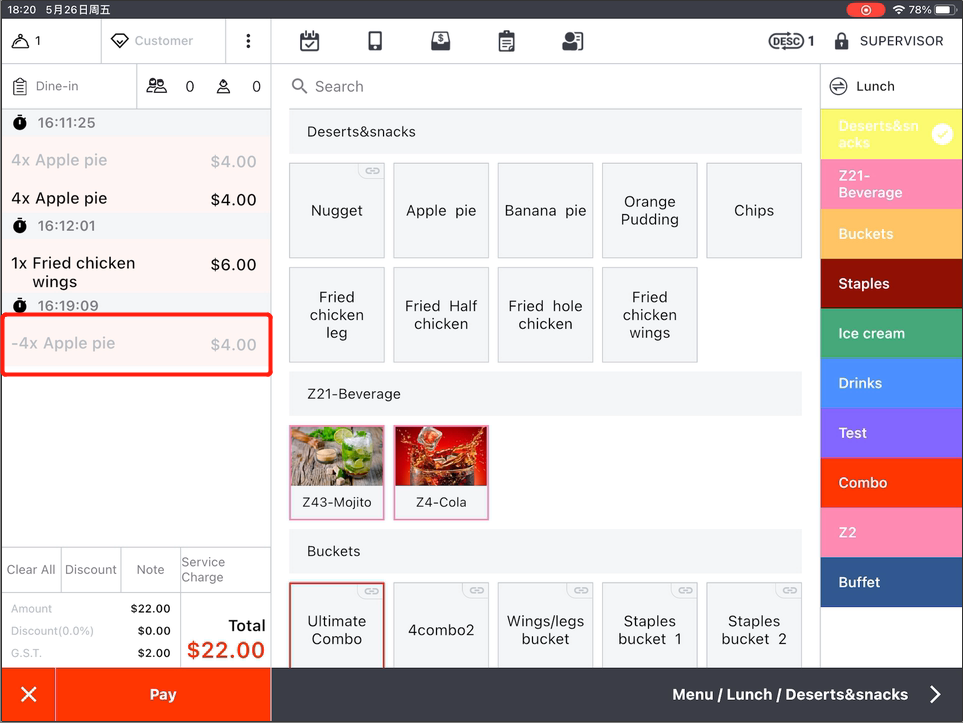
Pay in Advance
With the button “in advance checkout” on, the order will NOT be sent to kitchen immediately even you have clicked on “send”, instead a payment page will pop up. And items will have a pink background.
Method I
- Tap the “X” button in the top right corner.

- Swipe the item to the left and click on the trash-can-like button to delete.
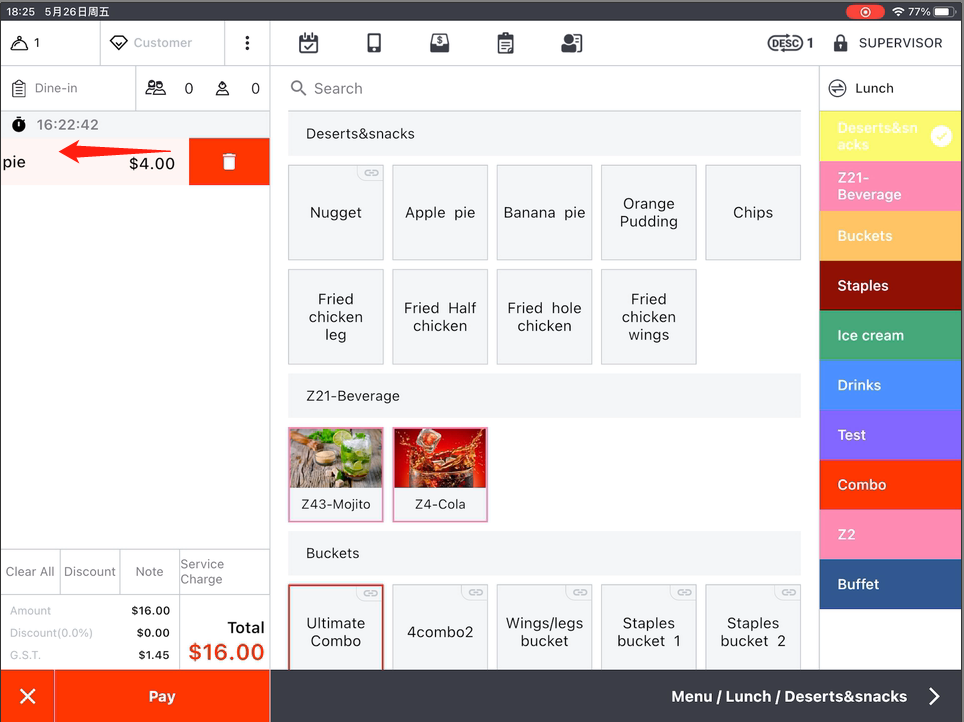
- Click on “Send”.
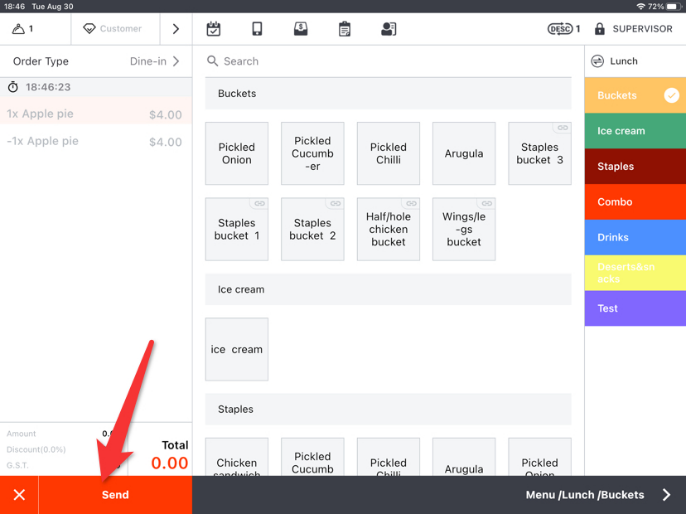
- Click on the estimated number to finish this order.
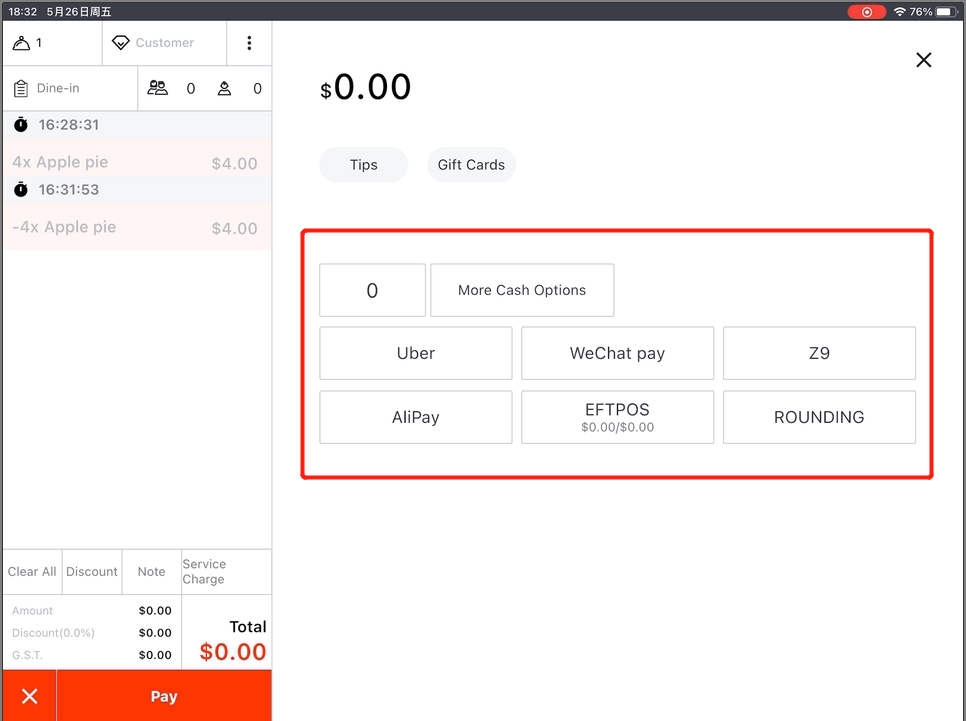
Method II
- If you need to cancel an item after clicking on “send” while “payment in advance” is required, click on the “X” button in the lower left corner.
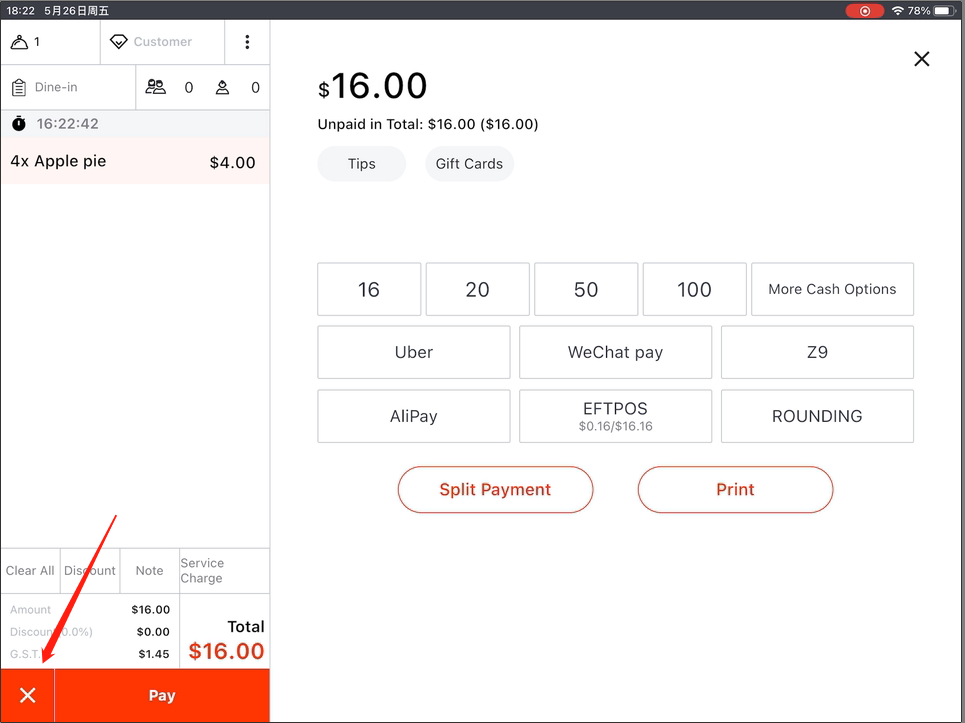
- Click on “Yes” and then you will get back to the home page.
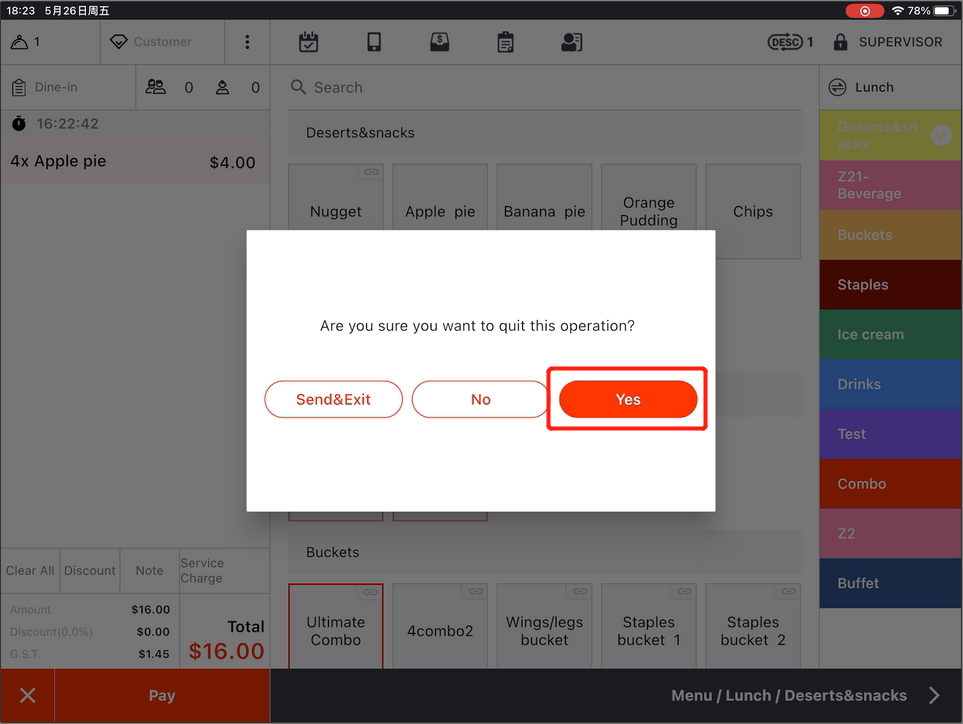
- Click on the table again.
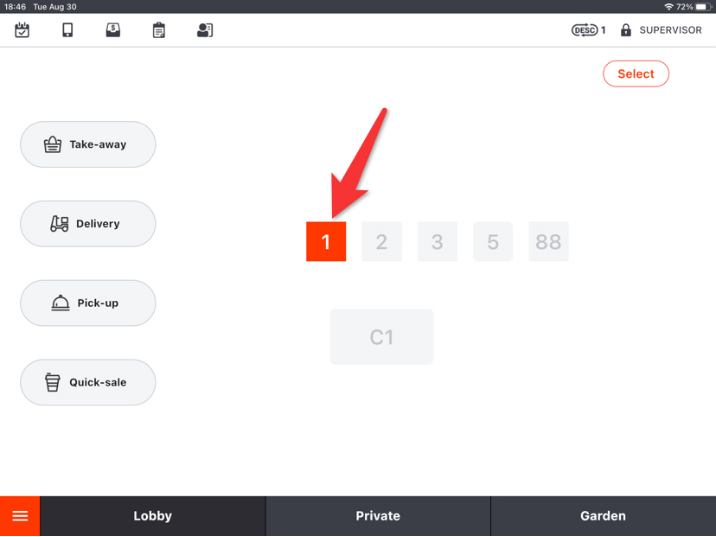
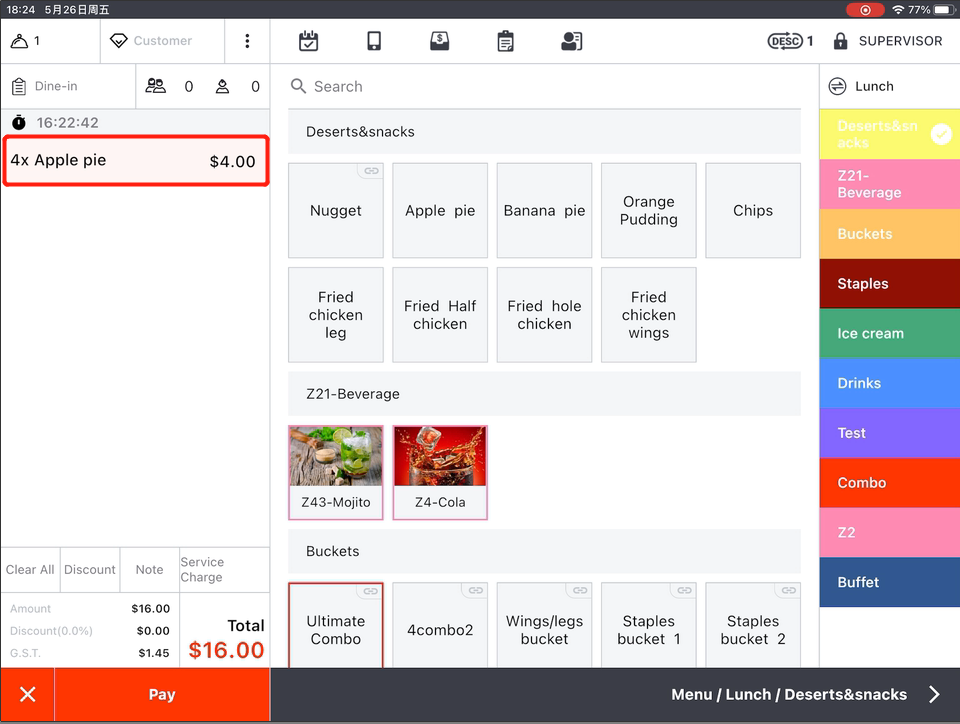
- Swipe the item to the left and click on the trash-can-like button to delete.
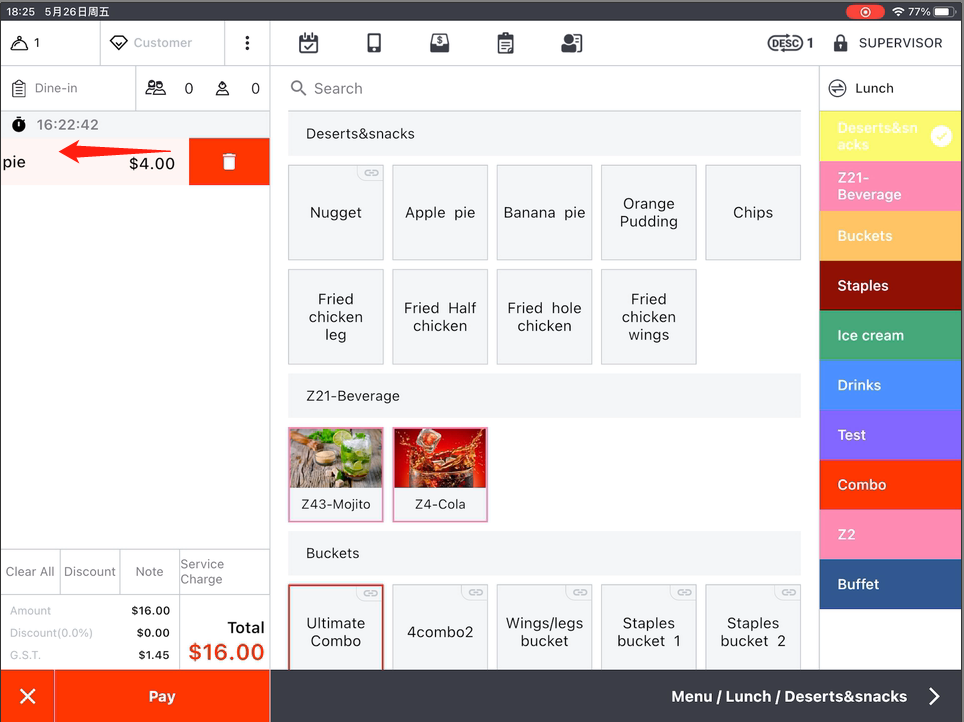
- Click on “Send”.
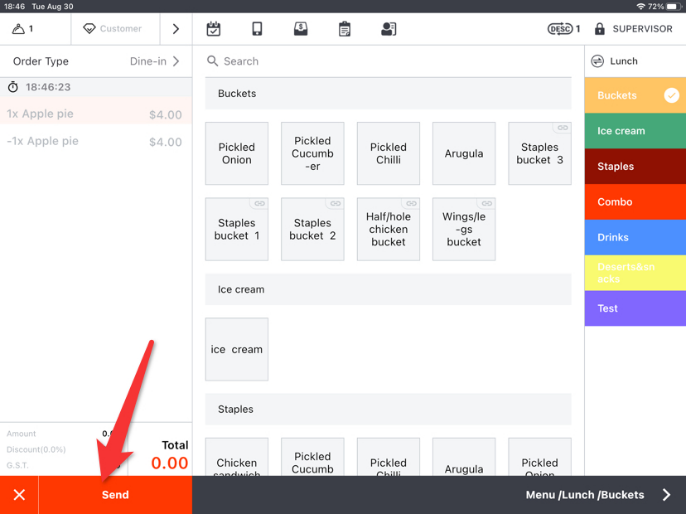
- Click on the estimated number to finish this order.

