ZiiPOS integrates with Zeller via Linkly Cloud Connect, so you can connect to your payment terminal via the cloud.
Getting started
Make sure your Zeller Terminal is POS Cloud Integration ready by:
1. Ensuring you have the option to setup Cloud POS Pairing (Check your Integration menu in Zeller)
2. Ensure you have received your Linkly credentials.
Part 1 – How to set up your Zeller Terminal
- Open the menu and select POS
- Tap Setup
- From the POS Software dropdown list, select ZiiPOS from the Cloud POS vendor.
- Enter the corresponding register POS name so payments are attributed to it in Zeller’s Payment Transaction history list and tap Next
- Tap Yes if you have already obtained Linkly Credentials
- Configure the Terminal Display
- Generate a Pairing Code
- The pairing code will refresh every 30 seconds
- Enter the pairing code into the POS along with the Linkly credentials to link the Zeller Terminal to the POS.
Part 2 – Preparing your ZiiPOS for Integration
1. Log in to your ZiiPOS as Supervisor/Administrator.
This is required as other accounts may be restricted in their access.
2. Open the slider draw menu, to open the Settings Page.
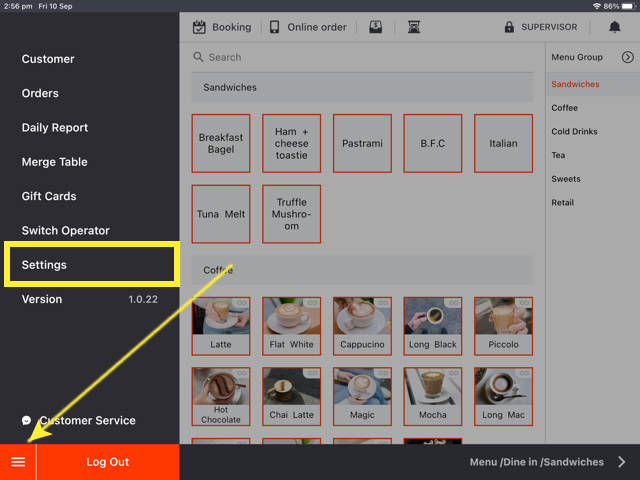
3. In the Settings Page, open the menu slider from the left and scroll down to select Method – this is found under the Payments section.
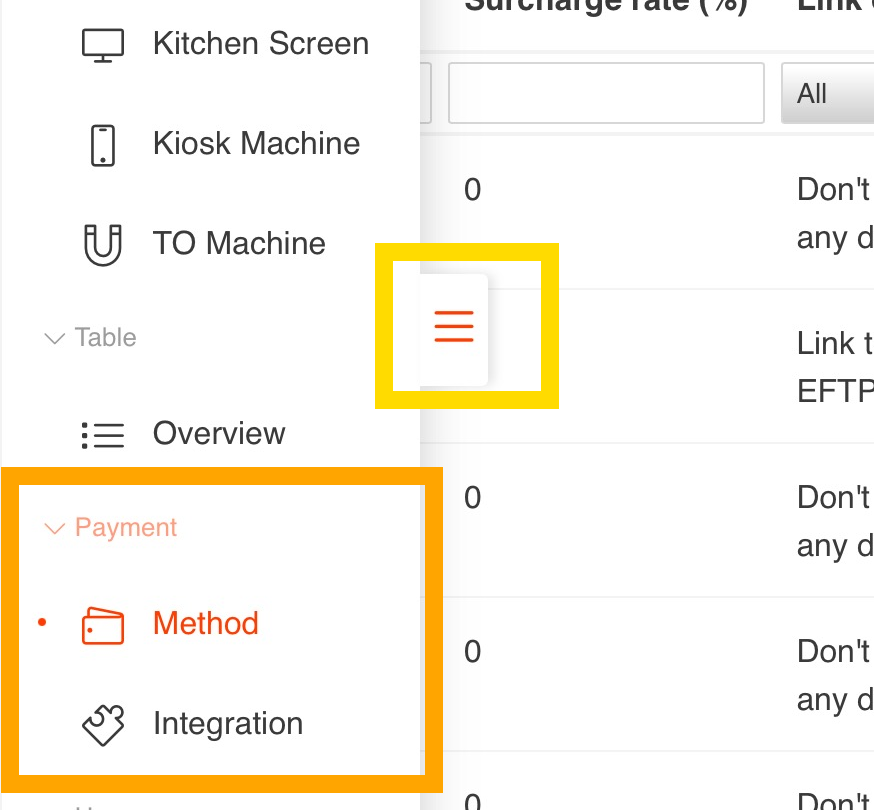
4. Select the EFTPOS payment method you would like to use for Tyro (default is only one EFTPOS option), then select the Modify button in the bottom right corner of the pop-out slider.
5. Change the drop menu labelled Link Device to select Link to EFTPOS. Then click Save from the bottom of the display.
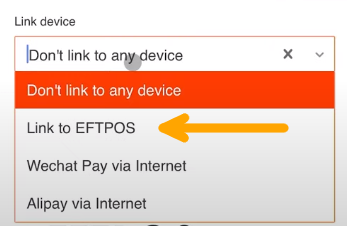
6. Open the menu slider from the left and scroll down to select Integration.
7. Click the Modify button, then change the EFTPOS drop menu to Link to Linkly Cloud. Click Save.
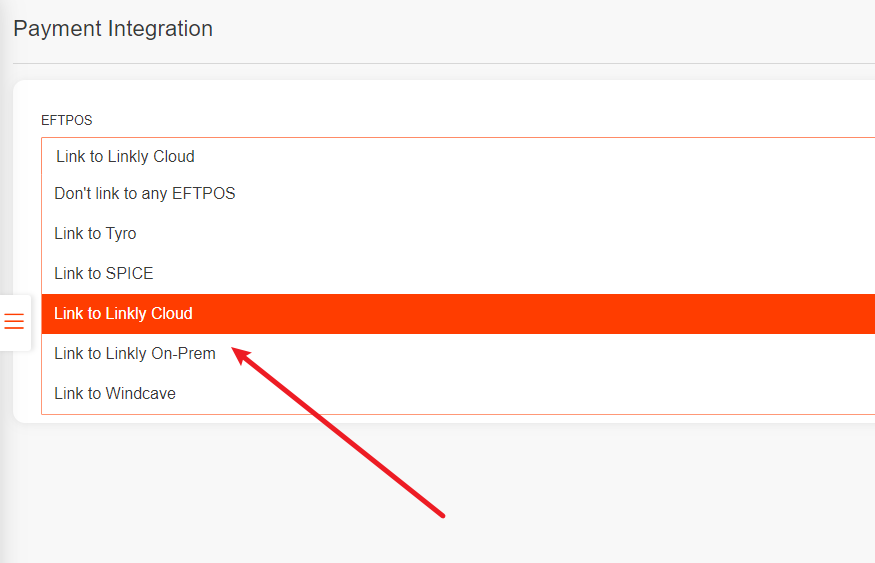
Part 3 – Link your ZiiPOS Terminal to Zeller
1. Log out of the POS screen, then select the Settings icon from the Login screen.
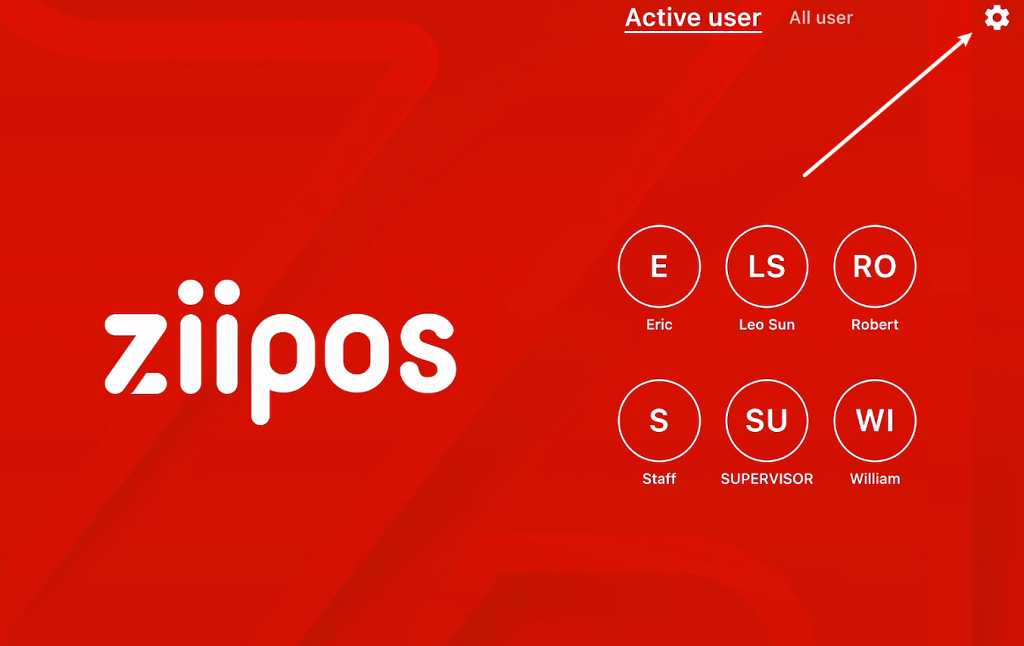
2. Select the EFTPOS option to load the Linkly Cloud Integration view.
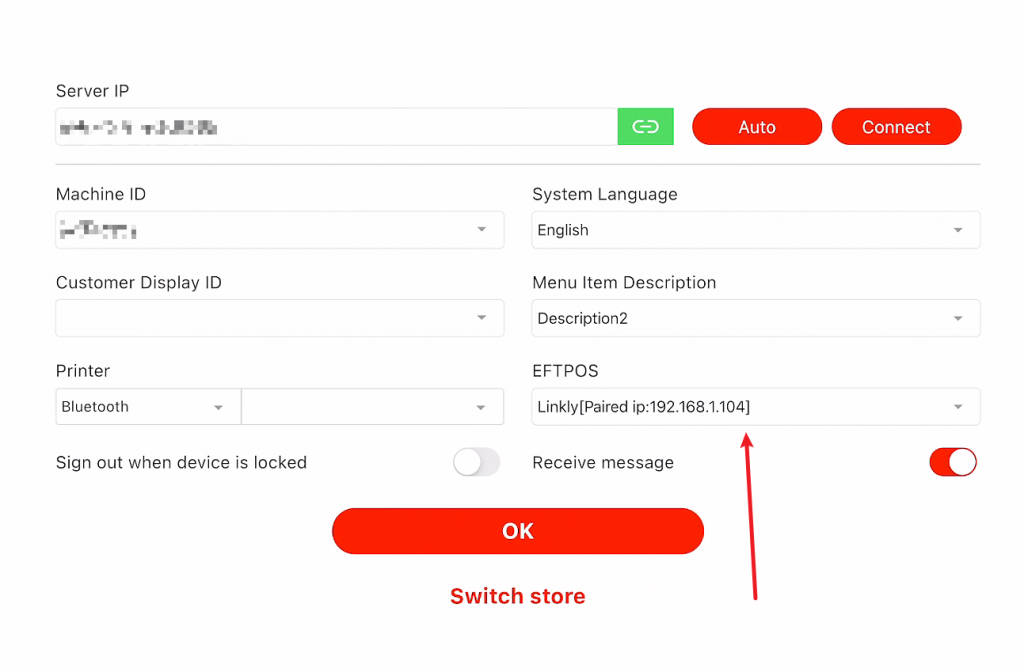
3. Input your Linkly Cloud credentials, and add the eftpos pairing code, then click the PAIR button at the bottom.
NOTE: A pairing code will only last around 30 seconds during the connection process. To refresh the pairing code on the Zeller Terminal, click the back button and request pairing code again.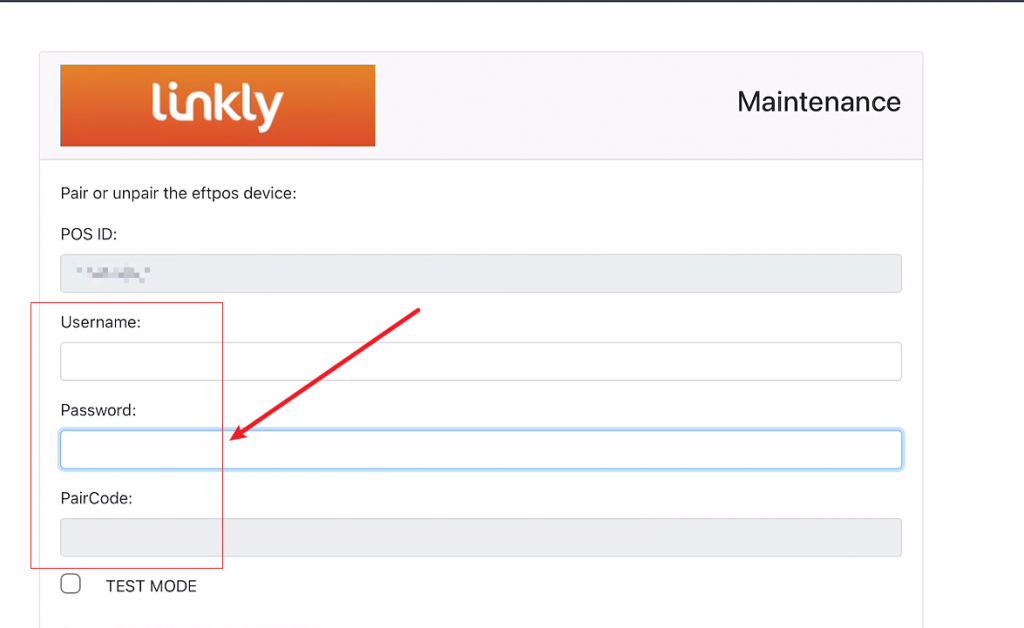
If successful, you will see below: “PAIRD AND CONNECTED”
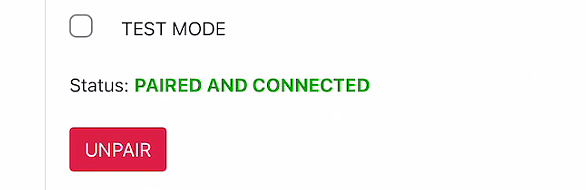
You can now log back into your POS screen and try sending a payment to the Zeller Terminal.
