With the help of “Instruction”, you can make your menu more flexible.
There is the example of the item with instructions on POS.
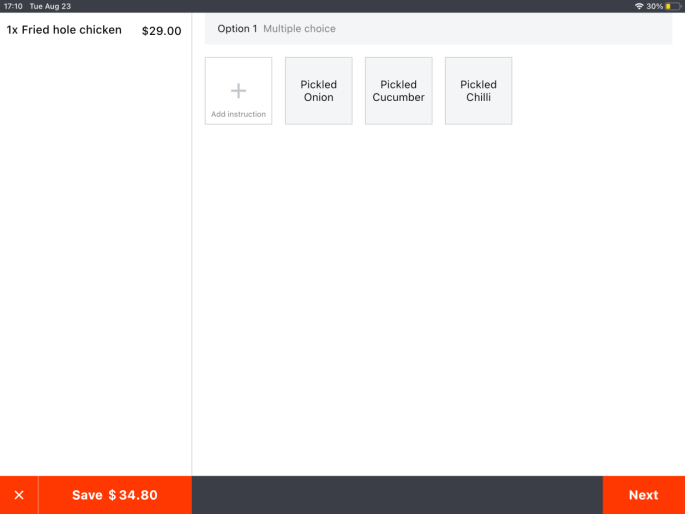
Go to “Settings” to modify instructions.
- Click on the “toolbar button” in the lower left corner.
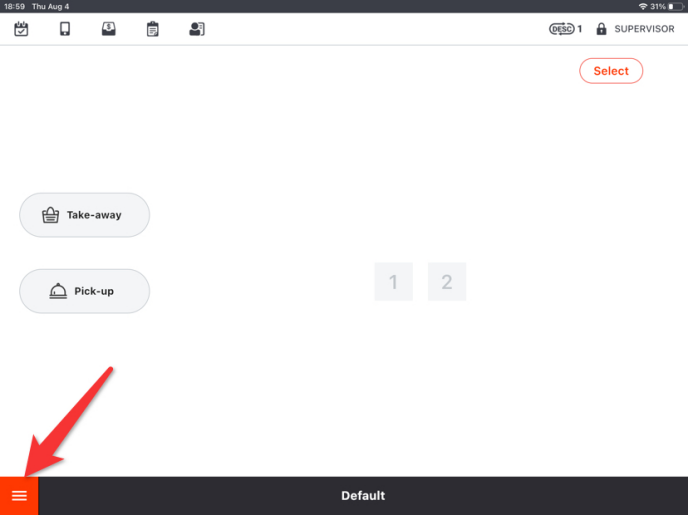
- Go to “Settings”.

How to Create an Instruction
- Click on “Instruction”.
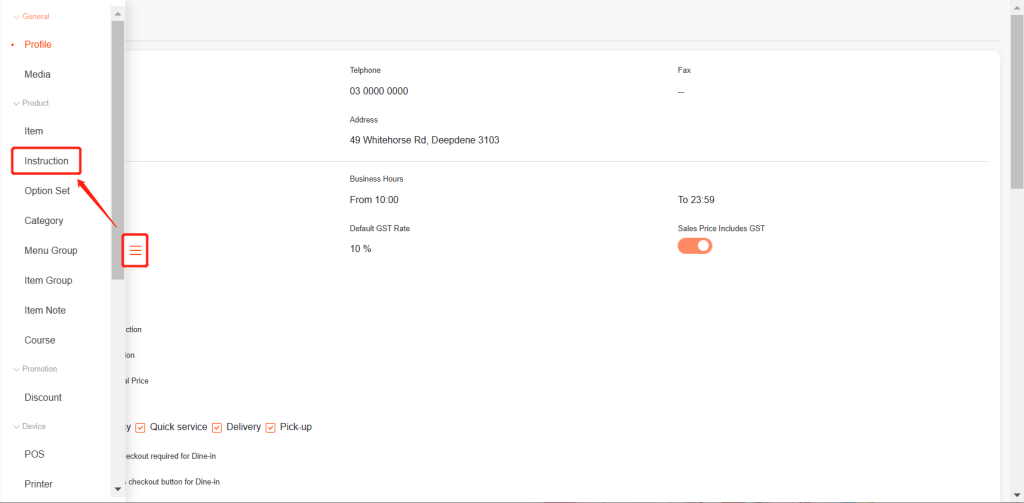
- Click on “New” in the top right corner.
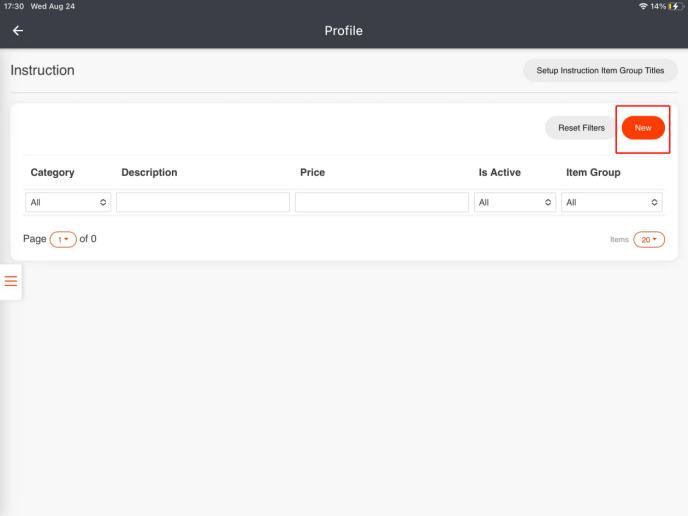
- Tap the square to upload a picture for this instruction. (Optional)

- Select a border color. (Optional)

- Set a description.

- Select the belonging category and item group.

- The “Only Show on Sublinks” is turned on by default. With the button turned on, it means that the instruction won’t be shown directly on the ordering page. This instruction can only be displayed when an item is selected. It will directly show on the ordering page if you turn it off. (Even if you turn off the button, you cannot order an instruction without first ordering an item. )

- Set a price and a sub-description, or you can leave the sub-description blank.

- Turn on “Multiple Price” to enable up to 4 prices set to the instruction.

- Click on “Save” and click on “Yes” to save.


Then you can go to the item that you need the instructions to be applied to. An instruction can be applied to an item only if the “Basic” part of the item is done and saved.
How to Assign Instructions to an Item
- Click on “Item”.

- Select the item you need by clicking on it.
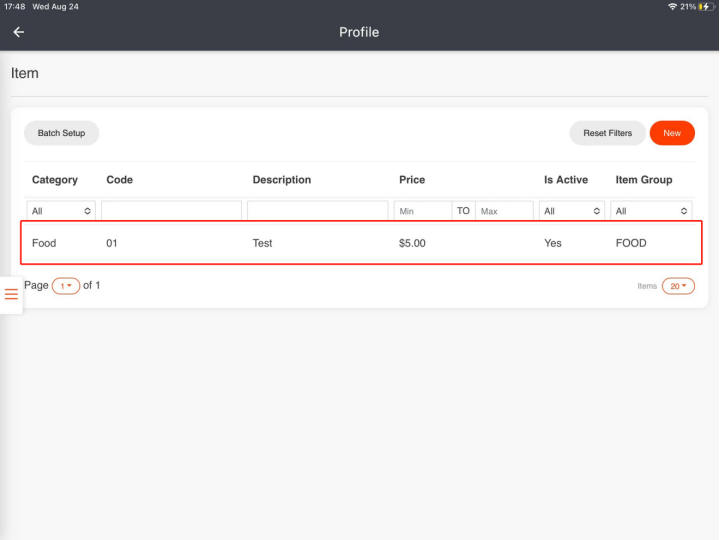
- Go to “Instruction”.
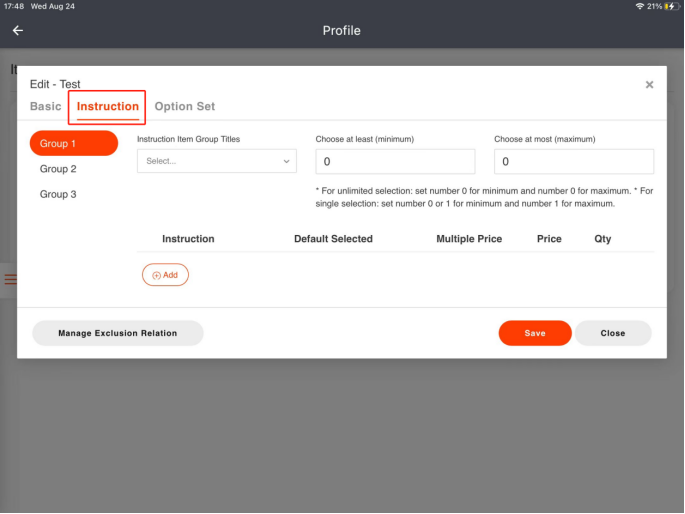
- Click on “Add” to select instructions you set before and then click on “Add”.
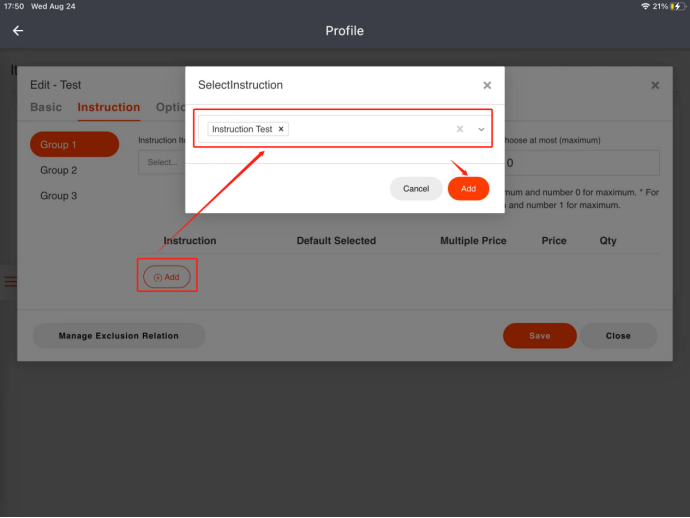
- You can set the instruction as the default selection by checking the box. (Optional)

- You can enter a number as the default quantity when the instruction is selected. (Optional)
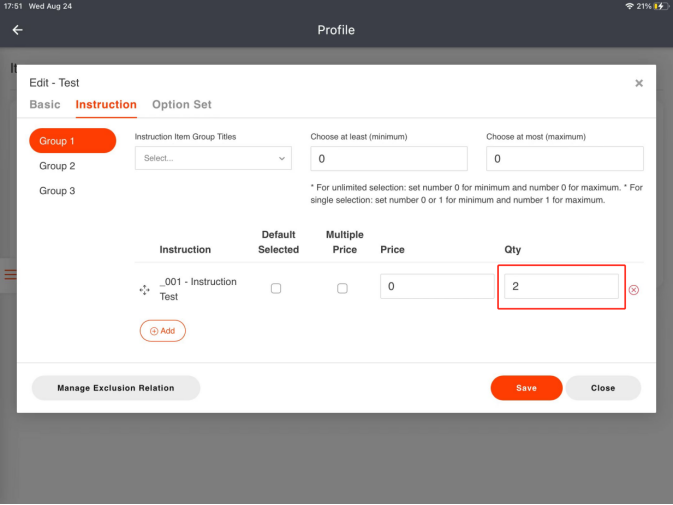
- Click on “Save” and click on “Yes” to save.
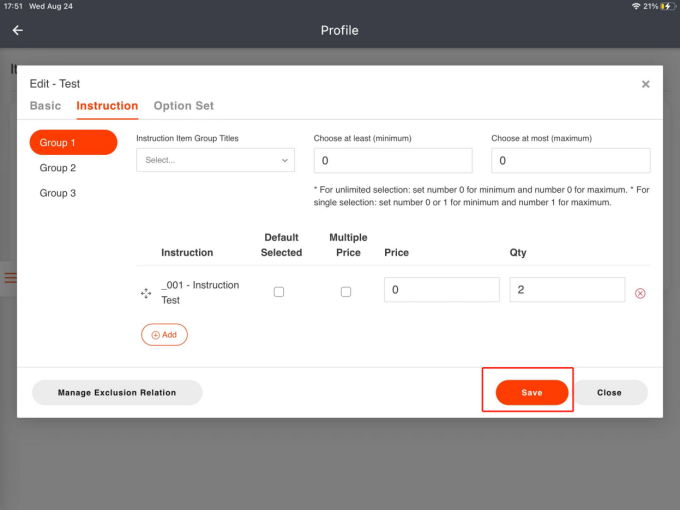

This is how to set an instruction and how to apply it to items.
